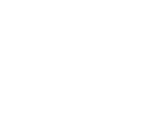So you want to advertise on Facebook? That’s great because it’s really not all that hard, but there are definitely some important steps you must take before we begin. You will need to setup a custom audience pixel and also conversion tracking. A custom audience pixel will help build an audience from your website traffic and the conversion tracking pixel will track people who completed a goal on your site (check out, email sign up, ect..). I’ll show you how to build an audience like these bad asses below! 🙂
The gameplan will be:
– Setup an ads account
– Create a custom audience and grab pixel
– Install the pixel on your site
– Create and insert your conversion tracking pixel
Let’s do this!
Setup an ads account
You’ll need a business page and also your billing information must be setup for ads manager. You can’t advertise from a personal page, only business pages. I want to explain the juicy stuff not this boring account setup tasks. So if you aren’t setup, simply follow the links below to get going.
1. Create a business page
2. Accessing ads manager
3. Setup billing
Create A Custom Audience & Pixel
Your ads account is now setup, let’s get a retageting pixel created. What the heck is a retargeting pixel?! Good question. A pixel is a small piece of code that gets inserted into your site. FB uses this pixel to track your website visitors. FB then creates an audience of website vistiors that you can retarget/remarket ads to. Say what?! Let me simplify it:
Website visitor -> pixel captures their visit -> FB stores their info -> You can then advertise to those users
Since we’ll be generating traffic with your new image ad, it makes sense to get this setup first so we capture those visitors. The earlier you do this the better!
TIP: Facebook works a lot better on Chrome. I suggest you download Google Chrome to use FB ads.
Step 1: Setup An Audience
- Go to your ads manager, https://www.facebook.com/ads/manager/ and click on your account.
- Select Tools -> Audiences

- Select Create Audience -> Custom Audience

- Select Website Traffic

- In the popup, enter your website address like this, yoursite.com.
– Bump out the days to 180 (or keep at 30). This is how long FB will store a users info for this audience.
– Name your audience. For now let’s name it, All Website Traffic. - Click Create and follow the instructions below.

Step 2: Grab The Pixel
- On the main custom audience screen check the box next to that audience
- Then under actions select View Pixel

- We need to copy this code. I like to save it in a notepad file (if you’re using windows).
- If you have a web developer you can email them the code so they can install it.
Step 3: Install The Pixel
We now need to install the pixel on your site. This is a little more advanced. If you are unsure about this I would consult with a web developer.
- First install this plugin on Chrome. We’ll use it to test your pixel when we are done.
- Head over to your site. I’ll demonstrate on WordPress since that’s what I use.
- Copy the code in between the head tags. This will insert it on all of your pages so you only need to do it once!

- Once done test with the Pixel Helper. If it’s green you’re good to go!

Now let your new custom audience sit and don’t worry about it at the moment. It will collect data and build a powerful audience that you can do lots of great stuff with down the road. Let’s get your conversion tracking pixel setup.
Setup Your Conversion Tracking Pixel
We want to track actions for when someone fills out our form, checks out of our cart or signs up for our email list. Follow the instructions below.
1. Go to your ads manager, https://www.facebook.com/ads/manager/ and click on your account.
2. Click Tools -> Conversion Tracking
3. Click Create Pixel
4. In the popup choose the type of conversion and name it. My name will be RR Beta Sign Ups.
5. Click Create Pixel and either email the code to your web developer or view it
6. FB gives you instructions on how to add the code to your webpage
What you want to do is insert this code into the thank you page for when someone completes a goal on your site. For example:
A user signs up for my beta, enters their email and then is sent to a Thank You page. I would insert this code on that thank you page.
You can use the same FB Pixel Helper I explained above to check that it’s placed correctly.
“I’m clueless and don’t want to mess around with this stuff.”
If this is you then hire a web developer to get this going. You can expect to pay a decent programmer $50-100/hr and this shouldn’t take more than 1-2 hours.
Let me know if you have questions in the comments below!
 Hey there. I want to explain why your business NEEDS citations and what they are. My name is Stephen Alberts and I’m the creator of ReviewRail, customer feedback software. I’ll go over why you need these and also have a GOLDEN NUGGET tip for you that could help your website rankings!
Hey there. I want to explain why your business NEEDS citations and what they are. My name is Stephen Alberts and I’m the creator of ReviewRail, customer feedback software. I’ll go over why you need these and also have a GOLDEN NUGGET tip for you that could help your website rankings!