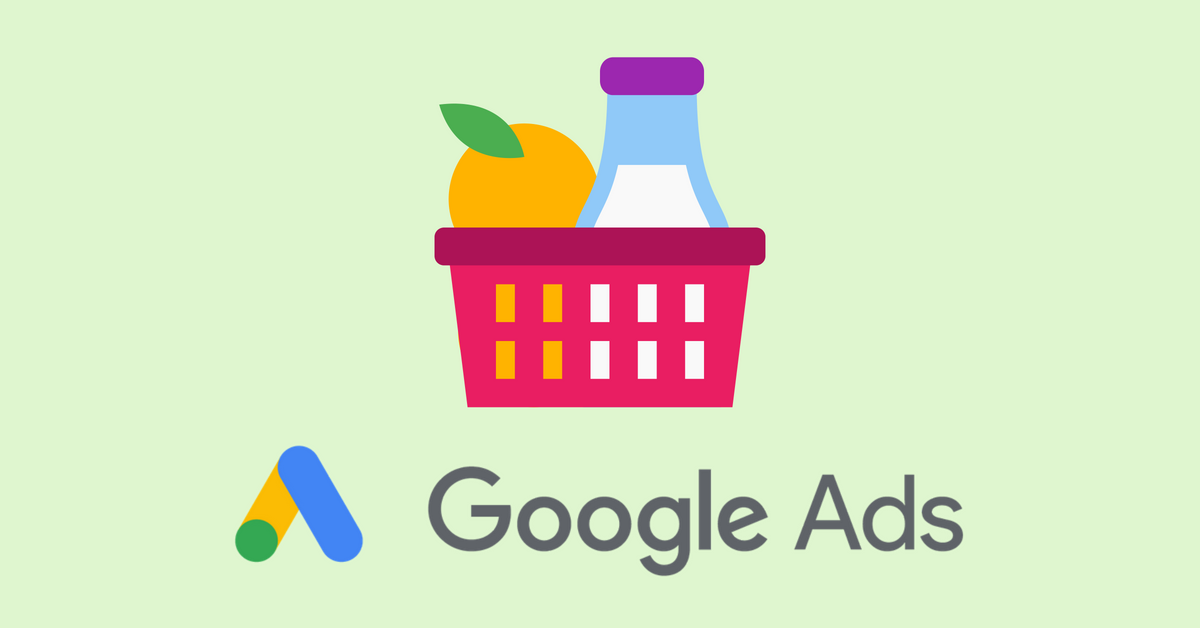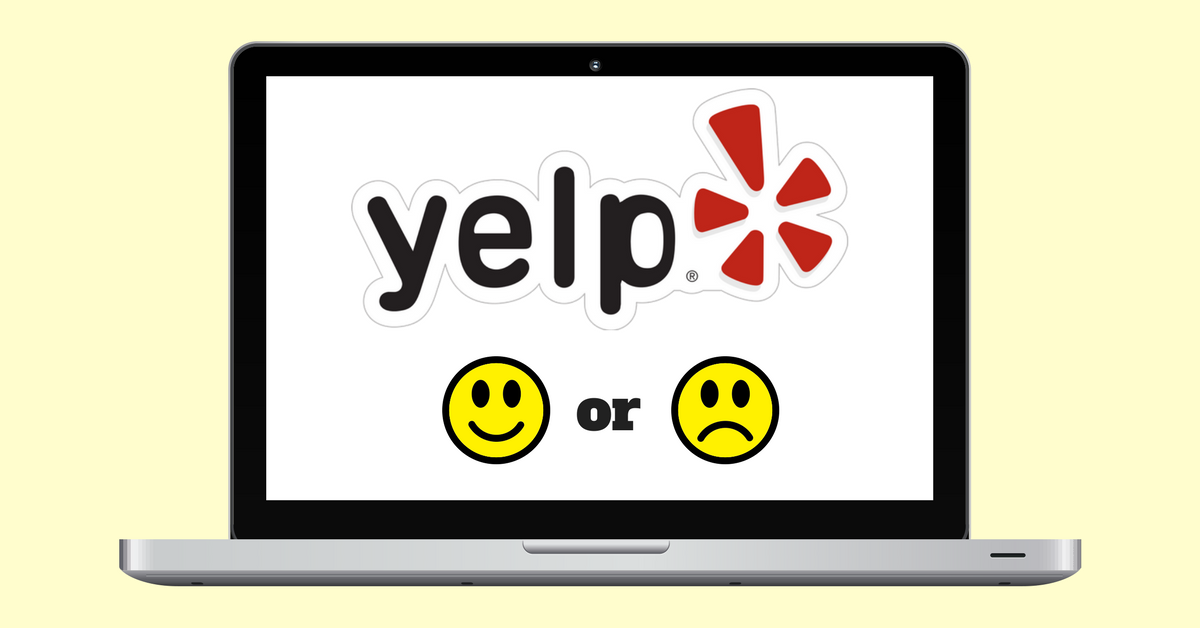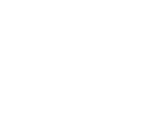If you’re a local business you need to install the Facebook pixel on your website. It’s a piece of code you insert on your site. It tracks who goes to your site and if installed, you can show ads to these visitors later on. Even if you don’t run Facebook ads at the moment, install it so it can start gathering data. Plus it’s free!
![]()
In the video below, I’m going to go over how to install the Facebook pixel on your website. And then below the video you’ll find a step by step.
Links: (Facebook Pixel Helper, Google Tag Manager Training)
Below I’ll explain the following:
- What is the Facebook pixel and how does it work?
- STEP 1: How To Grab The Facebook Pixel
- STEP 2: Install And Test The Facebook Pixel On Your Website
- STEP 3: Test Your Pixel With Facebook Pixel Helper
Let’s get started.
What is the Facebook pixel and how does it work?
The FB pixel is a piece of code that you put on your site and it tracks if someone visited your site or not. You’ve all had this happen to you before:
- You check out a product on Amazon and don’t buy it.
- Later on you jump on Facebook to (waste) spend some time and see an ad for that product. Creepy!
- Then you head over to weather.com and see an ad for that product again! Really creepy (the second round of creepiness is from Google’s pixel)!
Yes this is creepy but very effective. It’s called remarketing (or some call it retargeting). It is a way to advertise to someone after they have visited your website. They went to your website one time, didn’t turn into a customer or lead so you then show them ads to come back.
The reason this is so powerful is that they raised their hand and have interest in your local business. Yeah they didn’t turn into a customer the first time around but that doesn’t mean they won’t the 2nd, 3rd or X time around.
The crazy thing is it’s so easy to implement. I worked for 2 digital marketing agencies in the past and it blew my mind that we didn’t set this up for each and every client. But that’s another story for another day. 🙂
If you’re running FB ads and don’t have this pixel installed then you could really be missing out on getting in front of those interested people again and again. It takes around 6-8 touches before someone makes a decision and converts to a customer. 6-8! (salesforce.com)
And yes big brands with huge budgets like Amazon do this but there is no reason you can’t do this for your local business.
STEP 1: How To Grab The Facebook Pixel
You need 2 things to advertise on FB, a business page and an ads account. I’m not going to lay all of that out but here are 2 links to help you get started:
Facebook business page setup
FB ads account setup
Let’s navigate to where the pixel is:
1. Go to Facebook Ads Manager and if you see 2 accounts, pick the one you want to work in. You can also get to ads manager by going here:

2. You’re now in Ads Manager.
– Click the 3 lines in the top left hand corner.
– Hover over All Tools.
– Click on Pixels.
![]()
3. Let’s grab the pixel code.
– Click on Create Pixel and name it.
4. You’ll see a popup window and click on Manually Install Pixel Code Yourself.
5. Scroll down to Step 2 and copy and paste the code into a notepad file.
STEP 2: Install And Test The Facebook Pixel On Your Website
Now that we have the code, let’s install it on your site. I use Google Tag Manager for this. Also with a bit of warning, if you don’t know how to jump into your site and touch the code, you may need to have a developer do this. It’s very easy to do. If you pay a developer don’t pay for more than 1hr of time.
You can manually install the code on your website but I recommend using Google Tag Manager to do this. Google Tag Manager (GTM) is a free tool from Google and it manages all of your pixels and tracking code. It’s very easy to use once installed. That way when you want to add Google or Bing’s pixel code, you just pop it into GTM.
Installing The Pixel With Google Tag Manager
Let’s jump in and do this.
1. Sign up for Google Tag Manger here https://www.google.com/analytics/tag-manager/.
2. Type in your Account Name and click continue.
3. Enter your website URL and click Web. Click Create and read their terms.
4. Copy the code to a notepad file and save it to your computer.
The first piece of code needs to go into the head of your website on all pages. The second piece needs to go into the body of your site on all pages.
Insider Tip: Like I mentioned above, if you need to pay someone to install this on your site it should take less than an hour of time. Don’t get overcharged.
WordPress users: I use WordPress for all of my websites. I insert the code manually but you can give this plugin a shot, https://wordpress.org/plugins/duracelltomi-google-tag-manager/.
HTML & other sites: If you use another platform other than WordPress ask your platforms support team if they have an add-on for Google Tag Manager. A lot of them do! For any HTML site users out there, just copy and paste the first snippet of code in between the head on each page and then right under the body tag for the second piece of code.
Now that you have the code placed, let’s setup the FB pixel inside of GTM.
1. Click on Tags and then the red New button.
2. Click inside the Tag Configuration box and then click on Custom HTML.
3. Pull up your FB pixel code and pop it into the Custom HTML box.
4. Click on the Trigger box below your Tag Configuration box and click on All Pages.
5. Name it by clicking inside the Untitled Tag field. I usually name mine FB pixel.
6. Click the blue Save button.
7. Last step is to publish your new tag on your website. Click the red Publish button and follow the publish steps.
To see that your new beautiful pixel, click on Workspace and then Tags. You’ll see the tag here.
STEP 3: Test Your Pixel With Facebook Pixel Helper
I HIGHLY recommend you test your FB pixel with the free Google Chrome Extension. Follow these steps to make sure your pixel looks good from Facebook’s eyes.
1. If you don’t have Google Chrome download it here https://google.com/chrome/.
2. Then install the FB Pixel Helper.
3. Pull up your website in Chrome and look for the Facebook Pixel Helper icon. If your pixel is installed correctly it should look like this:
![]()
If you’re green congrats! You are now collecting an audience of visitors on your website. I recommend visiting a few pages on your website to make sure the pixel helper icon is green on all of them.
Next up, let’s create a custom audience. Whoop!
Setting Up Custom Audiences In Facebook
You’re a rockstar. You grabbed your pixel, installed Google Tag Manager, popped your FB pixel in and tested it. Now we’ll setup a custom audience inside of Facebook. A custom audience is an audience we will create inside of Facebook that you can now advertise to. The audience we’ll create are users that visited your website.
So it goes:
– Visitor goes to your site.
– FB pixel tracks that they went there.
– It then adds that visitor to your audience in FB.
– You can then show FB ads to that visitor.
1. Jump back into Facebook and go to your Ads Manager, https://www.facebook.com/ads/manager.
2. Expand the menu and click on Audiences.
3. Click on Create Audience and select Custom Audience.
4. Select Website Traffic.
5. There are some more advanced things we can do here like exclude certain pages on your site or exclude conversions but for this training we will collect all of your website visitors. A few things:
– Make sure your pixel is selected.
– Keep at it 30 or bump the days out to 180.
– Name your Audience. All Website Traffic is a good name.
6. Now click the Create Audience button and then Done.
And that’s it! It will take some time for Facebook to populate your audience. You might see Audience too small or Populating. That’s totally fine. Come back in an hour or so and you should see something.
What exactly is happening?
Let me dive a little deeper into this. Your site now has the Facebook pixel installed so if someone visits your website, FB is tracking that visit. If they can match that person to a profile on Facebook then they will be put into your audience. This audience will build overtime so if it’s too small to show right now, don’t worry. It will build if you get website traffic.
Now if you get zero website visits a day to your site it will take longer. BUT if you are running Facebook ads then those users that click on your ad and go to your site, will be put into this audience. The time-frame we set is 30 days (or 180 if you bumped it out). What this means is that visitor will stay in your custom audience for X days. So after X days, they will no longer be in the audience and you can’t show ads to them.
Even if you aren’t running ads, install the pixel. Because if you do decide to run ads, you’ll be ready to go!
Need help or any questions? Let me know in the comments below!